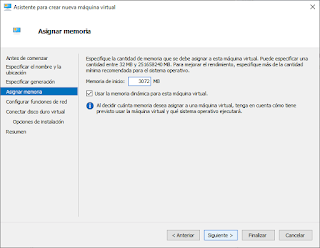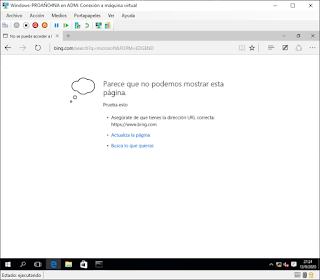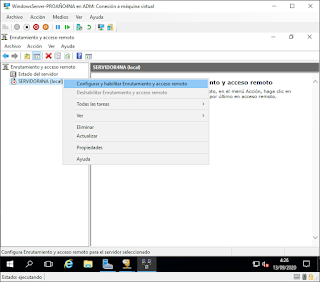1. Abrimos el Administrador de Hyper-V, seleccionamos nuestra máquina virtual y hacemos clic en Conectar.
2. Hacemos clic en Iniciar.
3. Se nos abre el programa de instalación de Windows, seleccionamos nuestro Idioma y hacemos clic en Siguiente.
4. Hacemos clic en instalar ahora.
5. Aceptamos los terminos de licencia y hacemos clic en Siguiente.
6. En el tipo de instalación especificamos Personalizada.
7. Luego escogemos el disco duro virtual creado y hacemos clic en Siguiente.
8. Esperamos a que finalice la instalación.
9. Hacemos clic en usar la configuración rápida.
10. Aquí establecemos como nos conectaremos, indicamos que nos conectaremos a un dominio local de Active Directory y hacemos clic en Siguiente.
11. Creamos una cuenta para este equipo y luego hacemos clic en siguiente.
12. Por último, permitimos que la red pueda detectar nuestra PC y ya tenemos instalado Windows 10 en una máquina virtual de Hyper-V.