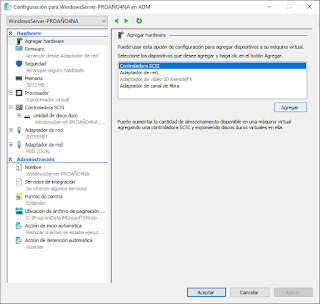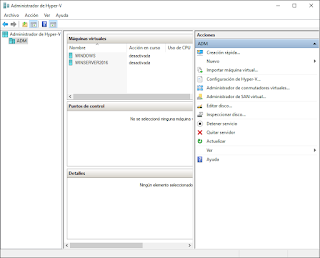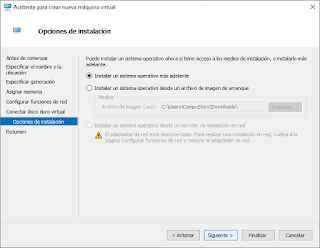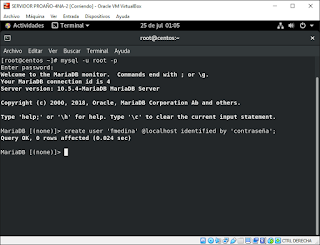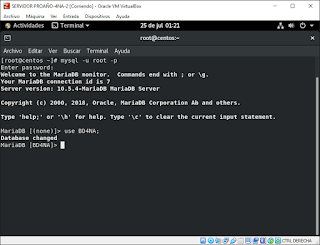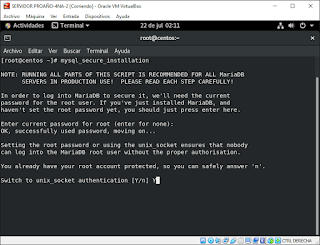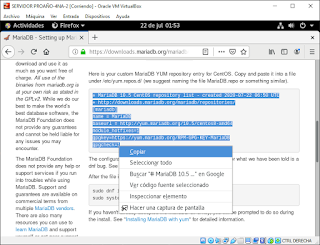1. Abrimos el Administrador de Hyper-V, seleccionamos nuestra máuina virtual y hacemos clic en Configuración.
2. Seleccionamos el adaptador de red, y en la configuracion de Conmutador virtual indicamos el conmutador creado, en este caso se llama INTERNET, que proporcionará conexion a Internet a nuestro servidor, hacemos clic en Aplicar.
3. Luego nos dirigimos a la opción Agregar Hardware e indicamos Adaptador de red, y hacemos clic en Aceptar.
4. En la configuración del nuevo adaptador de red, en conmutador virtual indicamos el de nombre RED LOCAL, ya creado anteriormente, para establecer comunicación con otros ordenadores, hacemos clic en Aplicar.
5. Nos dirigimos nuevamente a Agregar hardware y esta vez escogemos Controladora SCSI y damos clic en Agregar.
6. En las propiedades establecemos Unidad de DVD, y hacemos clic en Agregar.
7. Luego nos pedirá que especifiquemos un medio, en este caso bscaremos la ISO de Windows Server 2016, haciendo clic en Examinar.
8. Una vez indicado la ISO de nuestro sistema operativo hacemos clic en Aplicar.
9. Por último, hacemos clic en Aceptar.
10. Podemos observar que nuestra máquina virtual ya tiene asignado los dos adaptadores de red necesarios y la ISO del sistema operativo para iniciar con la instalación.