Estableceremos conexión mediante PuTTY entre una máquina virtual con Windows y el host anfitrión, este último actuará como servidor mediante el software freeSSHd, es decir, podremos navegar en el sistema del host anfitrión directamente desde la máquina virtual a través de PuTTY, quien junto al servidor ssh nos permiten ralizar este tipo de conexiones.
Configuración del Servidor SSH en el Host Anfitrión
1. Primero debemos establecer una dirección IP estática en nuestro host anfitrión, para ello nos dirigimos al Panel de Control » Redes e internet » Centro de redes y recursos compartidos » Cambiar configuración del adaptador » Propiedades » Protocolo de Internet versión 4 (TCP/IPv4), donde indicaremos que nuestra dirección IP es: 192.168.10.10, esta será la dirección mediante la cuál nos conectaremos al host anfitrión, otros cambios son presentados en la siguiente imagen.
2. Luego abrimos freeSSHd y nos dirigimos al apartado de SSH donde podremos configuramos un puerto, en este caso será: 2228, también configuraremos un mensaje para cuando el usuario se conecte de forma correcta, en este caso el mensaje que consiguramos es: Conexión realizada con éxito y hacemos clic en Aplicar.
3. Nos dirigimos a Authentication y en Password authentication indicamos Required y hacemos clic en Aplicar.
4. En el apartado de Encryption indicamos la opción AES256 ya que es la más segura.
5. Luego nos dirigimos a SFTP, y hacemos clic derecho en . . . (los tres puntos), para indicar la ruta que le vamos a dar acceso al usuario que se va a conectar a nuestro servidor, en esta ocasión establecimos el Escritorio.
6. Ahora en el apartado Users presionamos Add para agregar un nuevo usuario, aquí debemos configurar un nombre, una contraseña y seleccionar los parámetros que nos muestra esta ventana, así como se indica en la imagen, por último hacemos clic en Aceptar.
7. Nos dirigimos a Server status y hacemos clic en Click here to start it, para así iniciar el servidor.
8. Se abrirá una ventana emergente del Firewall de Windows, hacemos clic en Permitir acceso.
9. Como podemos observar nuestro servidor SSH está activo.
Conexión entre el Servidor SSH y la Máquina Virtual a través de PuTTY
10. Luego nos dirigimos a nuestra máquina virtual, donde debemos abrir PuTTY e indicamos el puerto y la IP del servidor, en este caso la IP es 192.168.10.10 y el puerto es 2228, por último hacemos clic en Open.
12. Luego ingresamos con el usuario y la contraseña establecida en el servidor ssh, y nos saldrá el mensaje de Conexión establecida con éxito, ya que nos logueamos de manera correcta, como observamos en la imagen, nos ubica directamente en la ruta del Escritorio, ya que así lo establecimos en la configuración del servidor SSH.


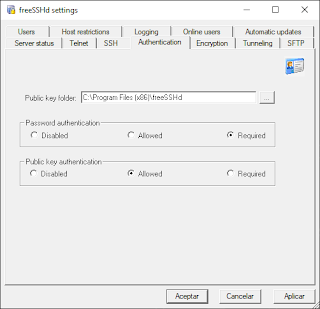









No hay comentarios:
Publicar un comentario