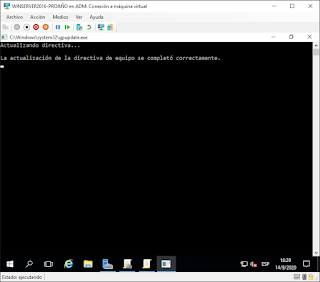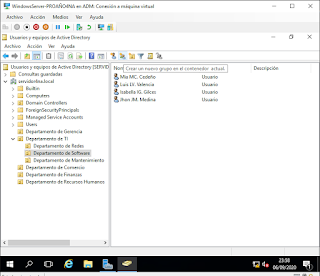septiembre 12, 2020
Blog de Aplicación de Sistemas Operativos
septiembre 11, 2020
Directivas de grupo (GPO) aplicadas al Usuario
1. Accedemos a Herramientas y hacemos clic sobre Administración de directivas de grupo.
2. Aquí seleccionamos nuestro dominio, hacemos clic derecho sobre este, e indicamos Crear una GPO en este dominio y vincularlo aquí.
3. Escribimos el nombre de la GPO, en este caso es: Impedir acceso al simbolo del sistema.
4. Luego seleccionamos la GPO creada y hacemos clic derecho sobre la misma, posteriormente escogemos la opción de Editar.
5. Una vez en este apartado, debemos encontrar la GPO que vamos a emplear, en esta ocasión la GPO se encontro en la ruta: Configuración de usuario > Directivas > Plantillas administrativas > Sistema > Impedir acceso al símbolo del sistema, hacemos clic derecho sobre esta y escogemos la opción Editar.
6. Habilitamos la GPO, y hacemos clic en aceptar.
7. Una vez habilitada la GPO, siempre debemos actualizar las directivas de grupo para que se apliquen los cambios, esto lo realizamos presionando las teclas Windows + R e indicando el comando gpudate.8. Como observamos, las directivas de grupo (GPO), se actualizaron de manera correcta.
9.
Cada vez que apliquemos una GPO al usuario, debemos cerrar sesión y volver a ingresar a la cuenta de usuario
desde donde vamos a probar la GPO, una vez hecho esto, ingresamos en
nuestro cliente Windows y observamos que no permite ejecutar el símbolo del sistema.
Directivas de grupo (GPO) aplicadas al Equipo
1. Accedemos a Herramientas y hacemos clic sobre Administración de directivas de grupo.
2. Aquí seleccionamos nuestro dominio, hacemos clic derecho sobre este, e indocamos Crear una GPO en este dominio y vincularlo aquí.
3. Escribimos el nombre de la GPO, en este caso es: Información de Inicio de sesión.
4. Luego seleccionamos la GPO creada y hacemos clic derecho sobre la misma, posteriormente escogemos la opción de Editar.
5. Una vez en este apartado, debemos encontrar la GPO que vamos a emplear, en esta ocasión la GPO se encontro en la ruta: Configuración de equipo > Directivas > Plantillas administrativas > Componentes de Windows > Opciones de inicio de sesión de Windows > Mostrar información acerca de inicios de sesión anteriores durante inicio de sesión de usuario.
6. Una vez encontrada la GPO, hacemos clic derecho sobre esta y escogemos la opción Editar.ç
7. Habilitamos la GPO, y hacemos clic en aceptar.
8. Una vez habilitada la GPO, siempre debemos actualizar las directivas de grupo para que se apliquen los cambios, esto lo realizamos presionando las teclas Windows + R e indicando el comando gpudate.
9. Como observamos, las directivas de grupo (GPO), se actualizaron de manera correcta.
10. Cada vez que apliquemos una GPO al equipo, debemos reiniciar el equipo desde donde vamos a probar la GPO, una vez hecho esto, ingresamos en nuestro cliente Windows y observamos que nos indica información sobre los inicios de sesión del usuario.
Iniciar sesión con otro Usuario en el Cliente
1. Cerramos la sesión que tenemos logueados como Administrador para ingresar con otra cuenta perteneciente al dominio que hemos unido.
3. Seleccionamos un usuario.
4. Volvemos a nuestro cliente Windows e ingresamos la información de la cuenta.
5. Nos pide cambiar la contraseña, ya que al configurar la cuenta en el dominio del servidor indicamos que los usuarios cambien la cuenta al iniciar sesión por primera vez, hacemos clic en Aceptar.
6. Indicamos la contraseña nueva, e iniciamos sesión.
7. Nos dice que se cambio la contraseña, y hacemos clic en Aceptar.
8. Una vez logueados, seleccionamos el icono de Windows y luego seleccionamos la cuenta, donde nos aparece el nombre de Usuario.
9. Por ultimo, podemos observar que hemos iniciado sesion con la cuenta de otro usuario que pertenece al dominio con el cual establecimos la conexión.
septiembre 08, 2020
Unir cliente Windows a un Dominio
1. Iniciamos nuestro cliente Windows, nos dirigimos a Configuración y escogemos la opción de Cuentas.
2. Aqui seleccionamos Acceso laboral y luego indicamos Unirse a un dominio o abandonar un dominio.
3. En esta pestaña seleccionamos Acerca de y posteriormente indicamos Unirse a un dominio.
4. Escribimos el nombre del dominio y damos clic en Siguiente.
5. Aquí especificamos la cuenta que tenemos en el servidor para verificar que tenemos permisos de conectarnos a este dominio y hacemos clic en Aceptar.
6. Aquí agregamos la cuenta del administrador de nuestro servidor y hacemos clic en Siguiente.
7. Por ultimo nos pide reiniciar el PC para unirnos al dominio, hacemos clic en Reiniciar ahora.
8. Luego observamos que nos podemos loguear con la cuenta de Administrador unido al dominio creado, y ya tendremos unido nuestro cliente Windows al Dominio.
septiembre 07, 2020
Asignar Usuarios a los grupos de Active Directory
1. Nos ubicamnos dentro de una Unidad Organizativa, seleccionamos un Usuario y hacemos clic derecho sobre este, y escogemos la opcion Agregar a un grupo.
2. Escribimos el nombre del grupo al que pertenecerá este Usuario y hacemos clic en Aceptar.
3. El servicio de dominio de Active Directory nos dice que se ha completado de manera exitosa la operación de de Agregar un Usuario a un Grupo de Active Directory.
4. Seleccionamos el grupo y hacemos clic derecho sobre este, y escogemos la opción Propiedades.
5. Aquí podemos observar los Usuarios que pertenecen al grupo seleccionado.
septiembre 06, 2020
Crear Grupos en Active Directory
1. Debemos ubicarnos sobre una unidad organizativa, y hacer clic sobre el icono que contiene dos personas que menciona Crear un nuevo grupo en el contenedor actual.
2. Especificamos el nombre del grupo y hacemos clic en Aceptar.
3. Como observamos, el grupo se ha creado dentro de la unidad organizativa seleccionada.
septiembre 05, 2020
Crear Usuarios en Active Directory
1. Para esto nos ubicamos en una Unidad Organizativa, y hacemos clic en el icono de un usuario con un asteristico, donde nos dice, Crear un nuevo usuario en el contenedor actual.
2. Especificamos los datos del usuario y hacemos clic en Siguiente.
3. Establecemos una contraseña e indicamos que el usuario al inisiar sesión debe cambiar de contraseña, y hacemos clic en siguiente.
4. Por ultimo, hacemos clic en Finalizart para crear el Usuario.
5. Como vemos, el Usuario se ha creado y pertenece a una Unidad Organizativa.
6. De igual manera creamos todos los usuarios pertenecientes a los correspondientes Unidades Organizativas de acuerdo al organigrama de nuestra Empresa.