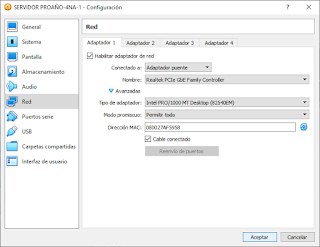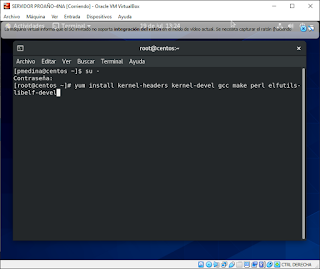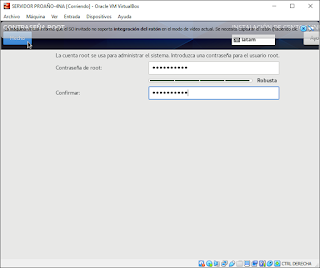CentOS (Community ENTerprise Operating System) es un sistema de código abierto, basado en la distribución Red Hat Enterprise Linux, operándose de manera
similar, y cuyo objetivo es ofrecer al usuario un software de clase
empresarial gratuito. Se define como robusto, estable y fácil de instalar y utilizar.
Instalación de CentOS 8 en VirtualBox
1. Seleccionamos nuestra máquina virtual y hacemos clic izquierdo en Iniciar para comenzar con la instalación del sistema operativo.
2. La máquina virtual nos indicará que disco de inicio vamos a utilizar, en este caso será CentOS 8, ya que es el sistema operativo que vamos a instalar.
3. En esta pantalla podemos esperar a que termine el proceso de conteo y se iniciara la instalación automaticamente, tambien podemos seleccionar Install CentOS 8 y pulsamos Enter para comenzar la instalación del sistema operativo.
4. Podemos observar como se comienzan a ejecutar los procesos correspondientes para iniciar el proceso de instalación.
5. En la primera ventana de instalación debemos configurar nuestro Idioma, una vez realizado este proceso hacemos clic izquierdo en Continuar.
6. Observamos algunos apartados que debemos configurar, vamos a empezar con la Selección de software, para esto hacemos clic izquierdo sobre este.
7. Una vez dentro de la selección del software, tenemos la posibilidad de elegir el Entorno Base que deseamos instalar, así como el Software Adicional que quisieramos instalar, una vez completada esta sección, hacemos clic en el botón Hecho.
8. Posteriormente, accedemos a la configuración de Red y nombre del equipo haciendo clic izquierdo sobre este.
9. En Nombre del equipo podemos establecer diferentes apelativos, para aplicar algún cambio en este apartado debemos presionar el botón Aplicar, a su vez, debemos activar la tarjeta de red, así como se indica en la imagen, terminada la configuración hacemos clic sobre el botón Hecho.
10. Ahora entramos a la configuración del Destino de la instalación, para indicar el lugar donde se instalará el sistema operativo, para ello hacemos clic sobre el mismo.
11. Seleccionamos el dispositivo donde se instalará el sistema operativo, en este caso se realizará en el disco duro virtual creado, una vez señalado, hacemos clic sobre el botón Hecho.
12. Una vez configurado todo, podemos empezar con la instalación del sistema operativo haciendo clic sobre el botón Empezar instalación.
13. La instalación ha empezado y nos indica en la parte de abajo que debemos completar los elementos marcados con un ícono de advertencia de información, para ello configuraremos la Contraseña root haciendo clic sobre este.
14. Escribimos nuestra contraseña root y la confirmamos, una ver terminado este proceso hacemos clic sobre el botón Hecho.
15. Una vez configurada la contraseña root, procederemos acceder a la Creación de usuario haciendo clic sobre este.
16. Debemos configurar nuestro nombre completo, o algún apelativo, también estableceremos un nombre de usuario, aunque CentOS ya nos define uno de acuerdo a nuestro nombre completo, tú eliges si deseas cambiarlo o no, además, debemos marcar la casilla que menciona: Hacer de este usuario un administrador y por último establecemos una contraseña para este usuario, terminado este proceso indicamos clic en el botón Hecho.
17. Hemos cumplido con los Ajustes de usuario, por lo que, solo falta esperar que termine la instalación y seguir con los pasos correspondientes.
18. Una vez finalizada la instalación, el asistente nos indica que debemos reiniciar el sistema, por lo que hacemos clic en el botón
Reiniciar.
19. Para finalizar la configuración del sistema operativo CentOS 8 debemos acceder a la Información de la licencia haciendo clic sobre esta.
20. Una vez en la configuración, aceptamos el acuerdo de licencia y y hacemos clic sobre el botón
Hecho.
21. Finalizamos la configuración del sistema operativo CentOS 8 haciendo clic en el botón Finalizar configuración, para así acceder al sistema.
22. Escogemos nuestro usuario creado y accedemos al sistema mediante la contraseña establecida para dicho usuario.
23. El sistema operativo nos da una bienvenida, aquí podremos volver a configurar el idioma que deseamos, para continuar hacemos clic en Siguiente.
24. Aquí podremos seleccionar la distribución de nuestro teclado, una vez configurado hacemos clic en el botón Siguiente.
25. Podemos indicar si queremos permitir que las aplicaciones determinen nuestra ubicación geográfica, para este caso la he desmarcado, pero tú puedes dejarla activa, para continuar hacemos clic en el botón Siguiente.
26. Tenemos la posibilidad de conectar nuestras cuentas de Google, Microsoft y Facebook para usarlas en el futuro, pero por ahora hacemos clic en el botón Omitir para continuar.
27. El sistema operativo nos muestra un mensaje donde indica que Todo esta listo, por lo que podemos comenzar a usar CentOS, para continuar hacemos clic en Empezar a usar CentOS Linux.
28. Podemos hacer un recorrido del sistema opertivo en los Primeros pasos, donde nos indica algunos procesos que podemos llevar a cabo dentro de CentOS, por ahora simplemente hacemos clic en Cerrar esta pestaña.
29. Terminamos el proceso de instalación de CentOS 8, y podemos empezar a utilizarlo y configurarlo de acuerdo a nuestras necesidades.