Instalación del sistema operativo Windows 10
en el hipervisor de VirtualBox
1. Para comenzar con la instalación de Windows debemos iniciar nuestra máquina virtual haciendo clic izquierdo en el Iniciar.
2. En algunas ocasiones, al iniciar la máquina virtual nos menciona que debemos agregar un disco de inicio, para ello nos dirigimos al icono de carpeta y pulsamos clic izquierdo sobre él.
3. Nos abrirá una pestaña de selección de disco, hacemos clic izquierdo sobre Añadir.
4. Se abre el administrador de archivos, debemos seleccionar el iso del sistema operativo a instalar, en este caso Windows 10, por último, hacemos clic izquierdo en Abrir.
5. Nos regresará a la pestaña de selección de disco, ahora debemos indicar el iso que añadimos anteriormente y hacemos clic izquierdo sobre Seleccionar para continuar.
7. Al iniciar, primero debemos configurar el idioma, el teclado y la hora, luego pulsamos el botón Siguiente.
9. Aceptamos los términos de licencia y hacemos clic izquierdo en Siguiente.
10. Elegimos el tipo de instalación que deseamos, en este caso seleccionamos Personalizado.
11. Seleccionamos el disco duro virtual creado, y hacemos clic izquierdo en Siguiente.
12. Se mostrará una pantalla donde se comienzan a instalar las características y actualizaciones de Windows.
13. Luego, el asistente de instalación nos dirá que durante el proceso de instalación del sistema operativo, el equipo debe reiniciarse, este lo hará automaticamente, aunque también podemos hacerlo manualmente pulsando sobre el botón Reiniciar ahora.
14. Luego del reinicio, el sistema operativo ejecutará los últimos pasos para configurar el sistema operativo y comenzar a usarlo.
15. El asistente de instalación nos preguntará si deseamos comenzar rápidamente, le indicamos que si, pulsando sobre el botón Usar la configuración rápida.
16. El sistema operativo buscará las últimas actualizaciones y configurará los últimos detalles.
17. Esta ventana nos indica como conectaremos Windows a nuestra organización, por ahora seleccionamos Unirse a un dominio local de Active Directory y pulsamos sobre Siguiente.
18. Luego, nos pedirá que configuremos una cuenta, para ello indicamos un nombre y una contraseña, y pulsamos clic izquierdo sobre Siguiente.


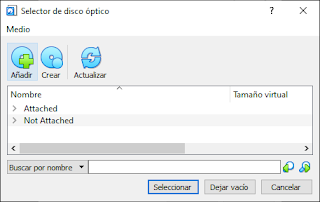

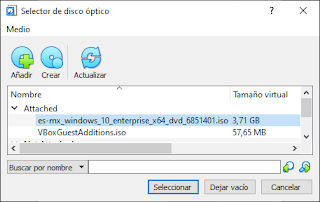
















No hay comentarios:
Publicar un comentario